Step 1: Get an API token from Xledger
Step 2: Connect Huma to Xledger
Step 4: Your connection between Huma and Xledger is active 🥳
Step 1: Get an API token from Xledger
- Log in as administrator
- Go to Administration > System Access > GraphQL > Access tokens
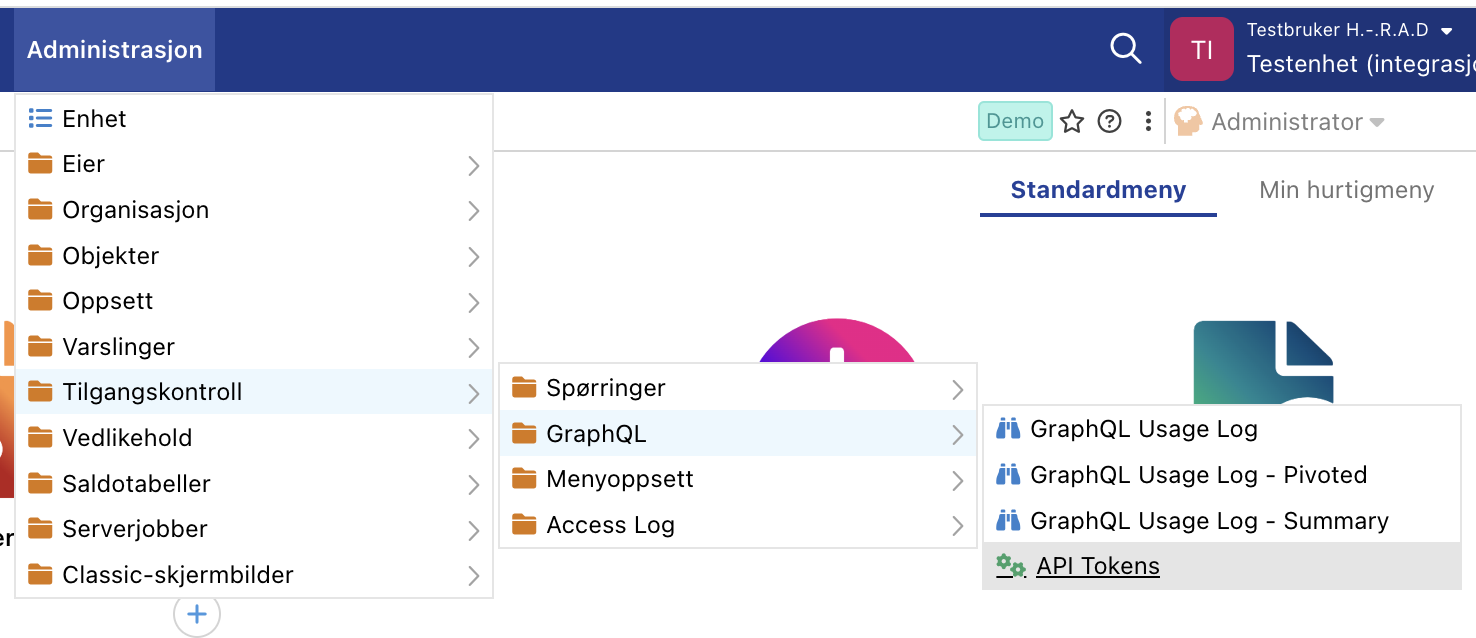
- Generate a new access token and give the following access
Human Resources Employee: read/write Common Address: read
Contact: read/write
Country: read
Company: read
Object Value: read
Subledger: read/write
Supplier: read/write
System Value: readGeneral ledger Bank: read 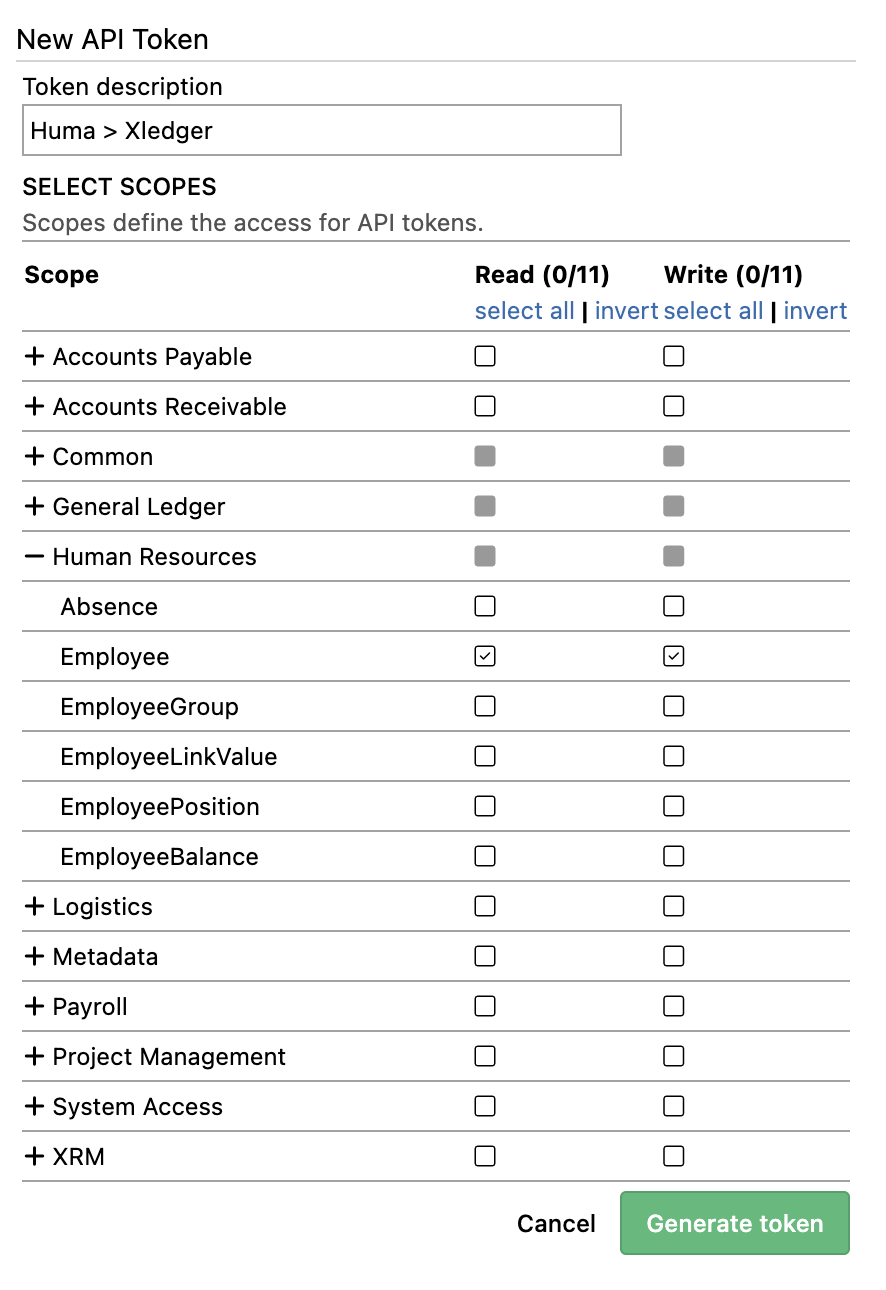
- Click Generate token
- Copy token to clipboard
Step 2: Connect Huma to Xledger
To access Integrations under System settings you'll need a System role with permissions to do Organization-wide settings. Read more here
- Login to your Huma account as administrator
- Go to 'Integrations' in the main menu
- Open 'Xledger'
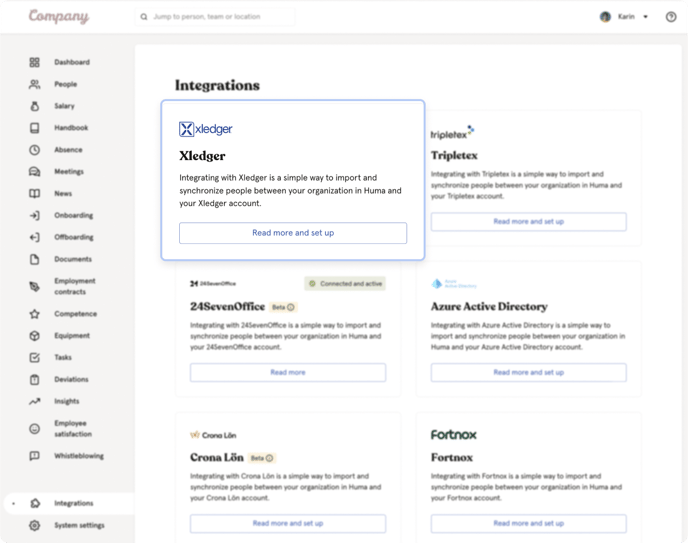
- Read through the documentation
- Click 'Set up' in the upper right corner
- Paste the created Xledger API token key and check the box to verify you have the proper authority.
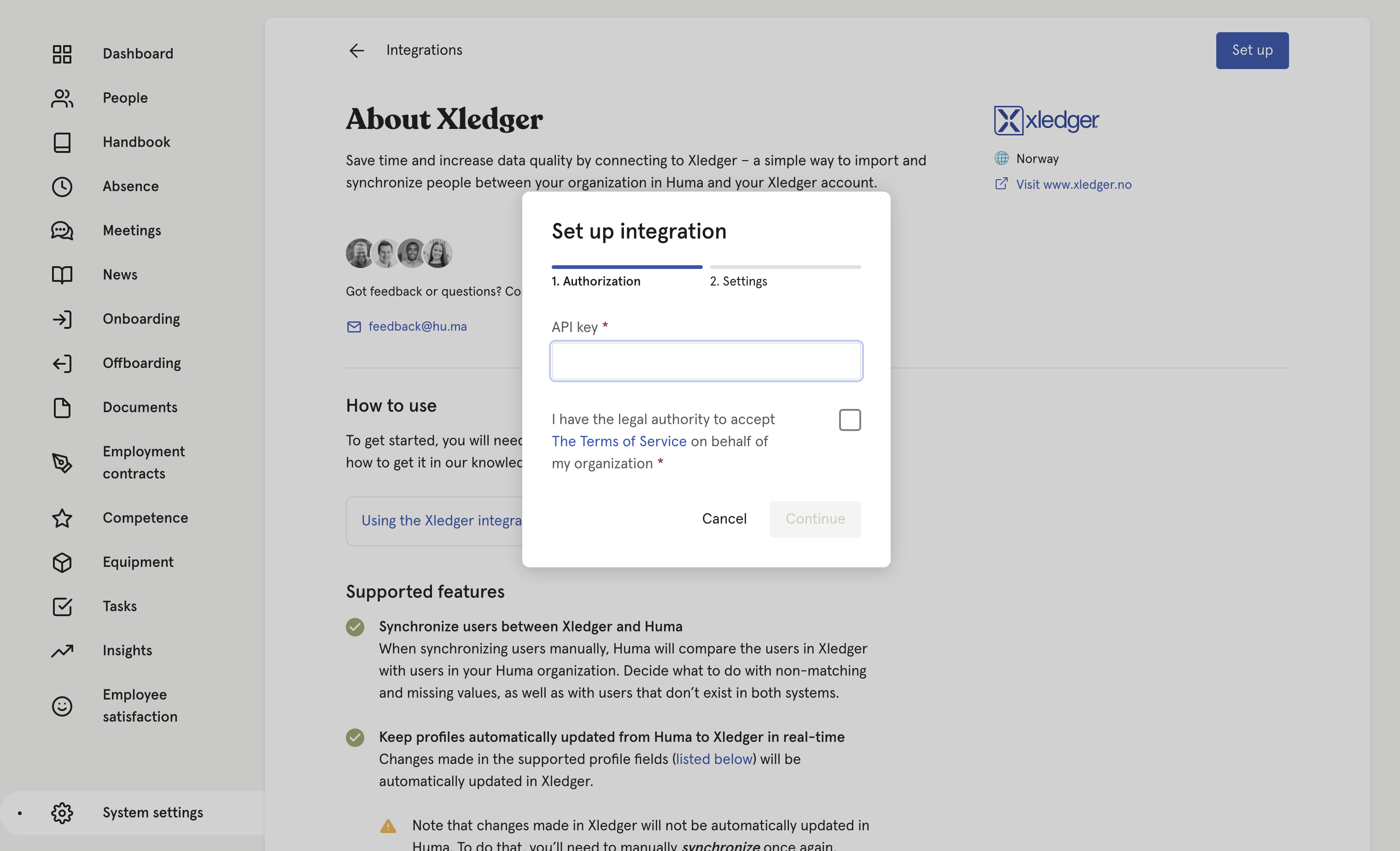
- When adding users in Huma, you can choose if they should automatically be added in Xledger. If you leave this inactive, you need to do a manual sync to add the user in Xledger.
If you're using the Teamtailor integration, users added to Huma via that integration will also be added to Xledger.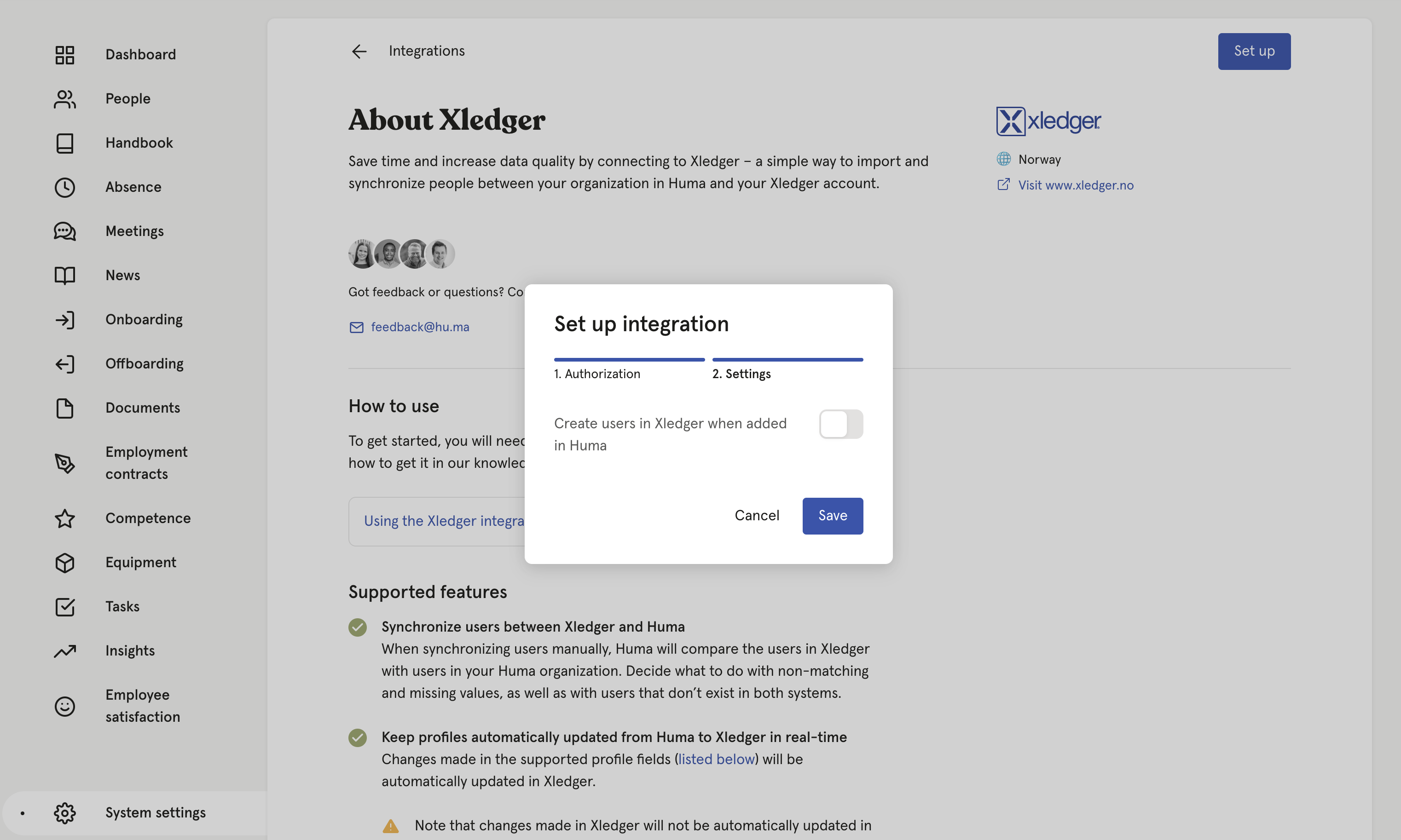
- Click 'Save' and a connection is now established between the two systems. Now: On to the next step - it's where the magic happens.
Step 3: Activate the integration. Synchronize users and choose how to handle conflicts or missing values
- After clicking 'Save' you will end up in the Synchronize users step
- Huma will inform you of any conflicts or inconsistency between Huma and Xledger and you will have to decide how to handle conflicts and/or missing values. You can decide wether or not you want to update Xledger based on values in Huma or the other way around.
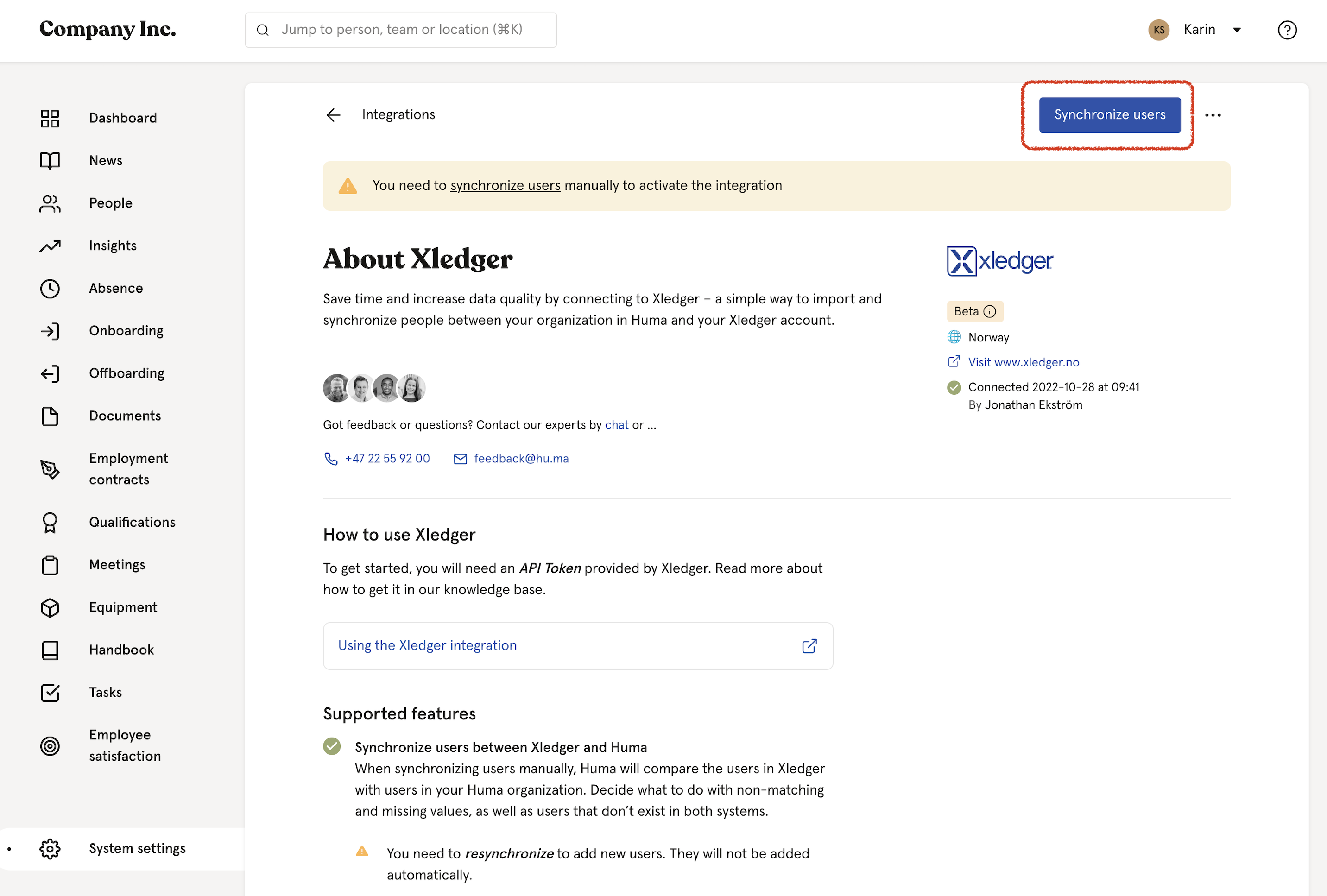
- Huma will inform you of any conflicts or inconsistency between Huma and Xledger and you will have to decide how to handle conflicts and/or missing values. You can decide wether or not you want to update Xledger based on values in Huma or the other way around.
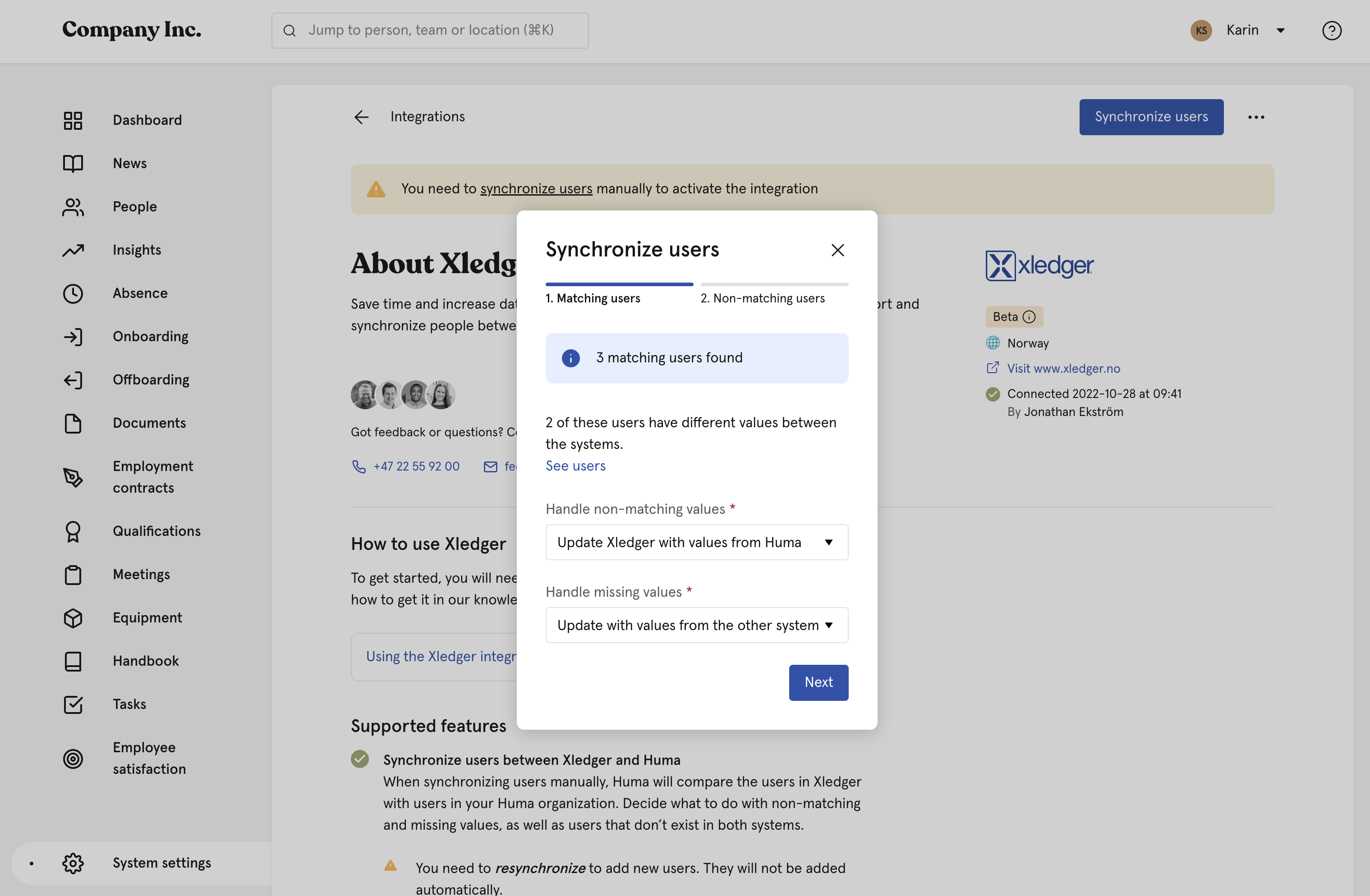
- Click 'Next' and decide how you want to sync users between Huma and Xledger.
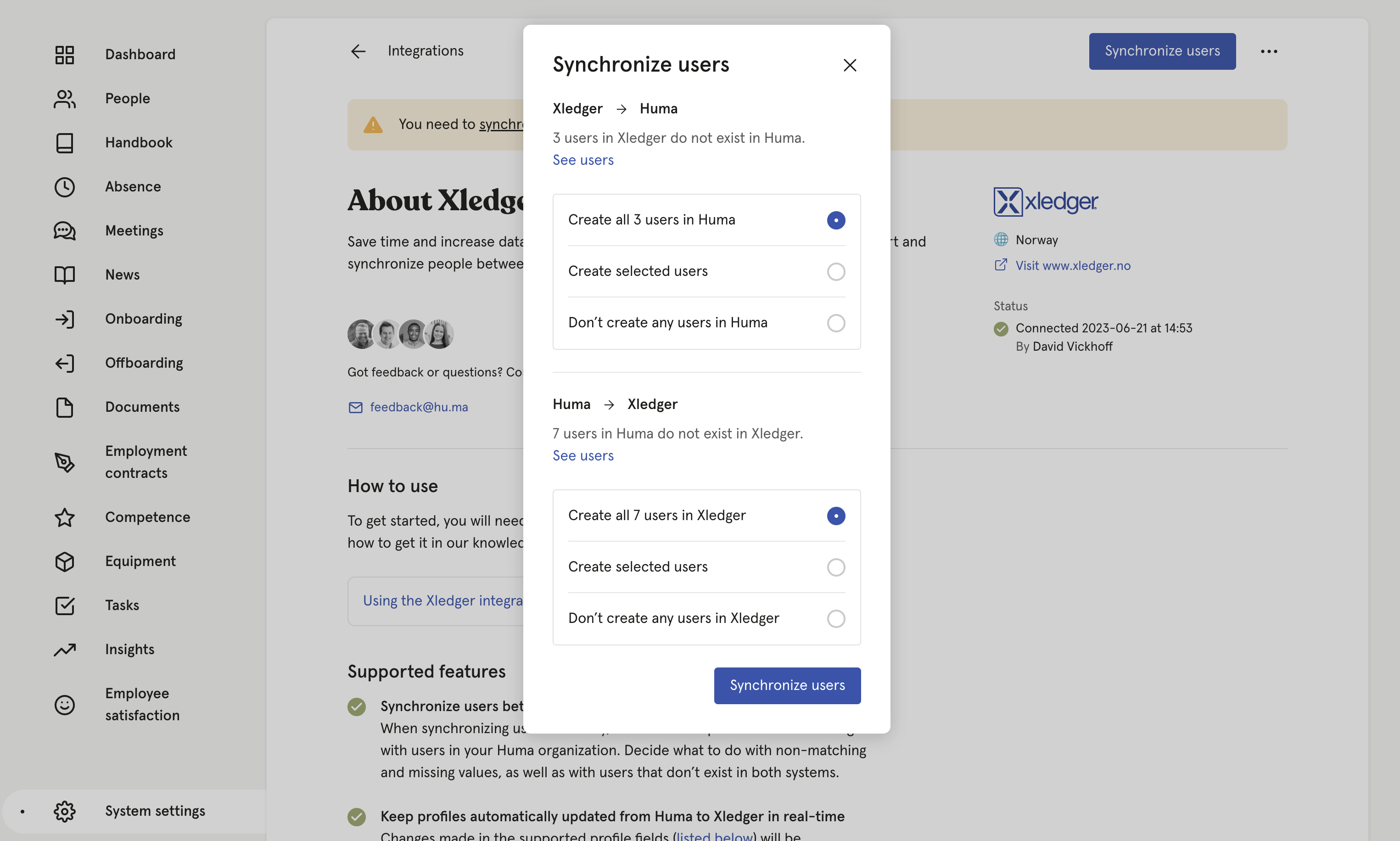
- If users in Xledger does not exist in Huma, you can add users to Huma
- If users in Huma does not exist in Xledger, you can add users to Xledger
- After deciding on the above click 'Syncronize users'
- Huma will now start synchronizing users with Xledger. You will receive an email confirming the result.
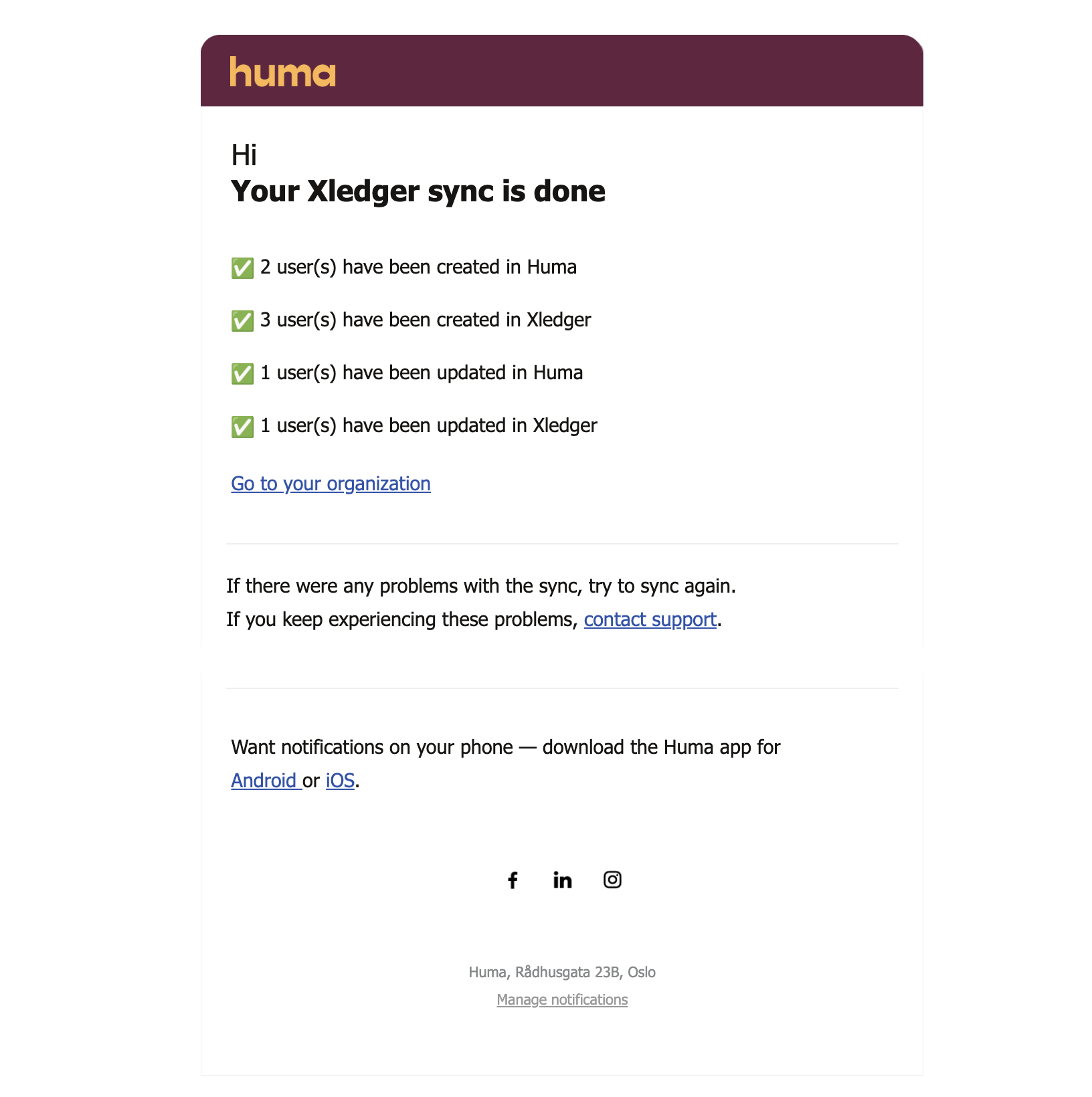
Step 4: Your connection between Huma and Xledger is active 🥳
Any changes made to supported fields in Huma (listed below) will be automatically updated in Xledger in real-time.
Please be aware that you need to sync users to get the latest changes from Xledger. Changes made in Xledger will not be automatically be updated in Huma.
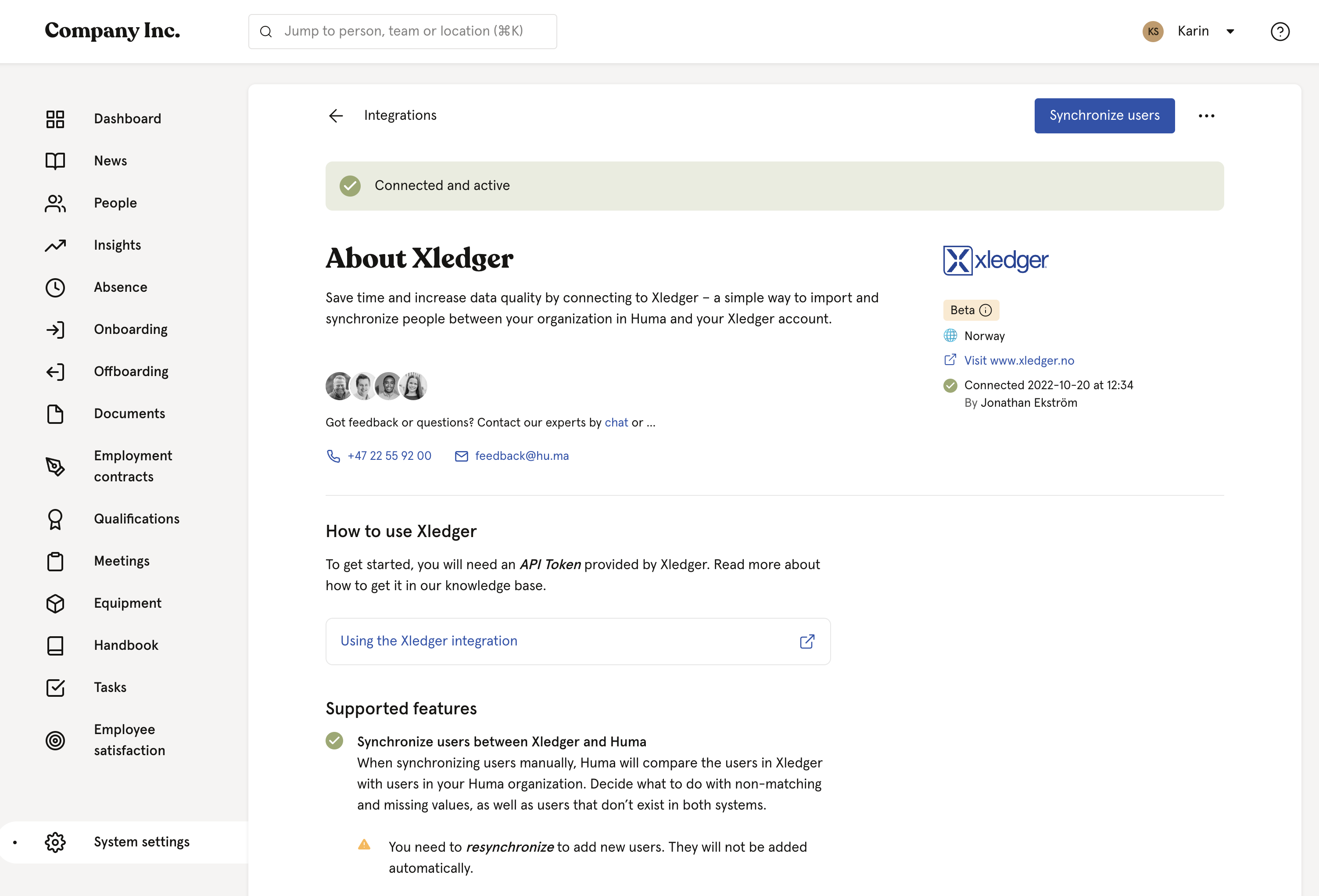
How to sync users
If you want to sync users manually you can always click "Sync users"
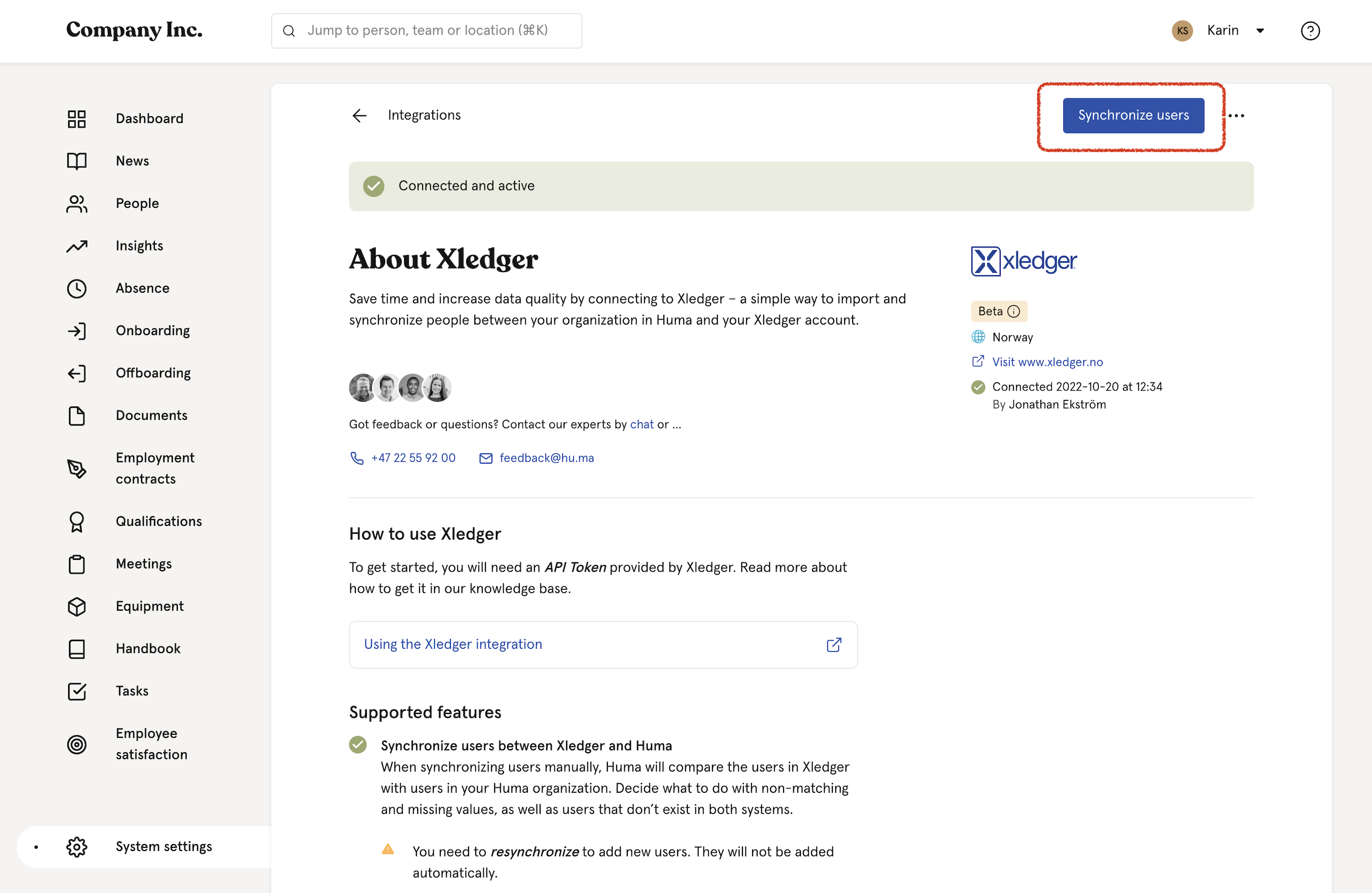
Please be aware that you need to sync users to get the latest changes from Xledger. Changes made in Xledger will not be automatically be updated in Huma.
Supported fields
| Huma field | External field |
|---|---|
| Email address* |
employee.contact.email employee.subledger.email Huma requires this field’s value to be unique. |
| Employment ID* |
employee.code Huma requires this field’s value to be unique. |
| Given name |
employee.contact.firstName employee.subledger.description |
| Family name |
employee.contact.lastName employee.subledger.description |
| Phone number |
employee.contact.phone employee.subledger.phone Huma requires this field’s value to be unique. |
| Date of birth | employee.contact.birthday |
| Bank account number |
employee.subledger.bankAccount employee.subledger.company.country The integration can’t update this field’s value in Xledger with the value in Huma. |
| Address |
contact.address.streetAddress contact.address.zipCode contact.address.place contact.address.country.code subledger.address.streetAddress subledger.address.zipCode subledger.address.place subledger.address.country.code The integration can’t unset this field’s value in Xledger when the value is unset in Huma. |
| Gender | employee.contact.gender |
| Job title | employee.contact.jobTitle |
| Employment start date | employee.employmentFrom |
| Probation end date | employee.trialTo |
| Termination notice date | employee.noticeDate |
| Employment end date | employee.employmentTo |