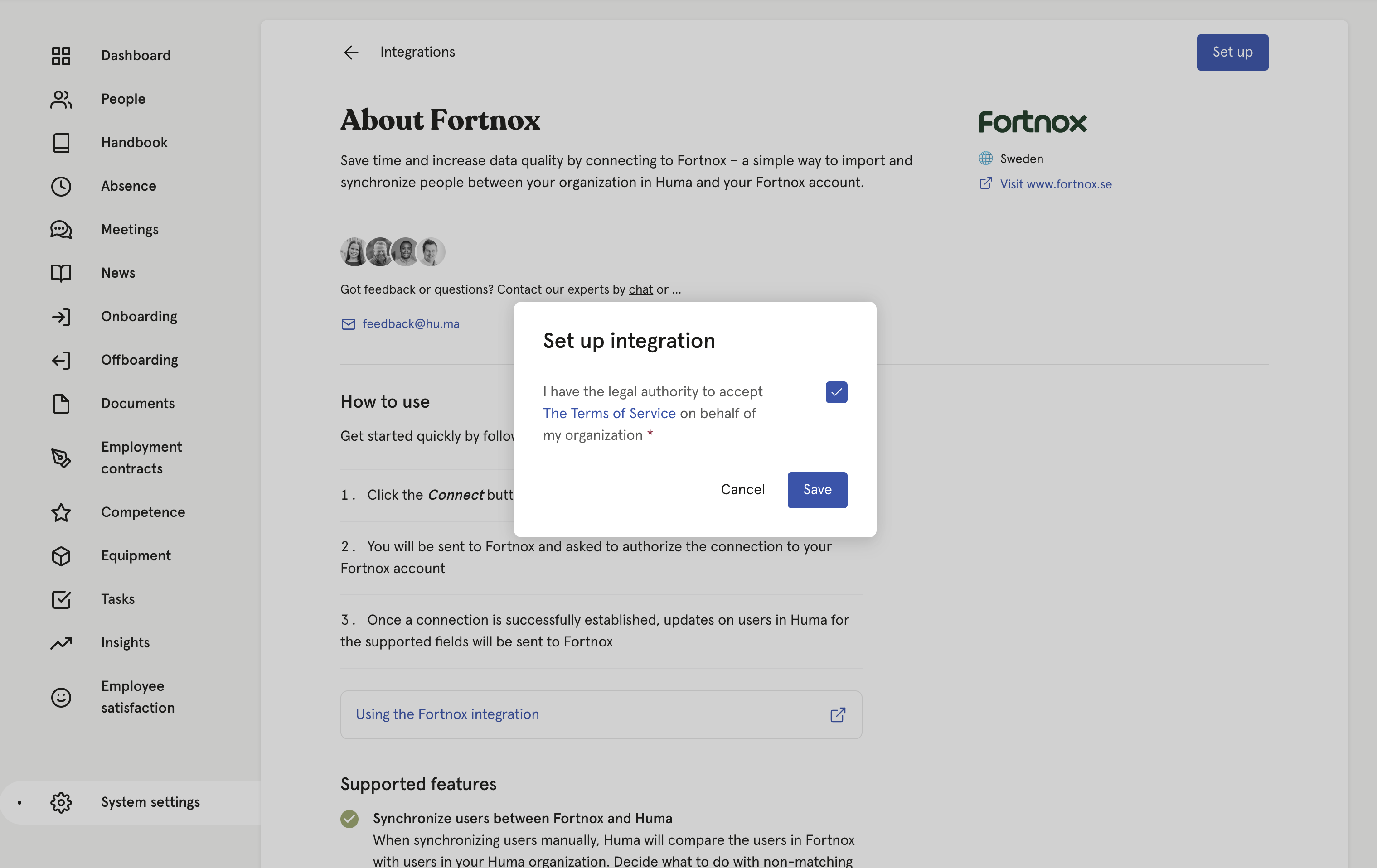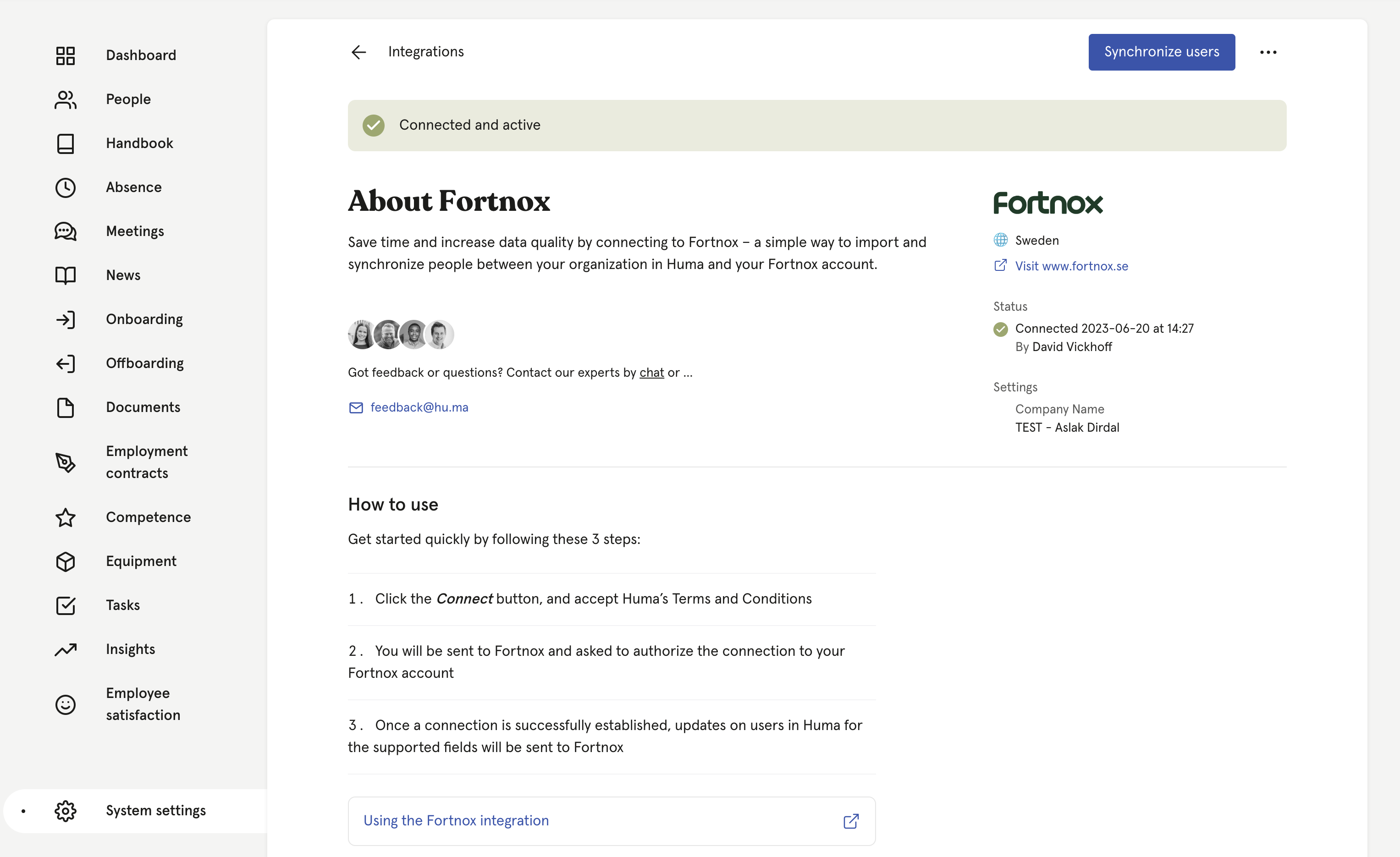This is how you connect Fortnox to Huma to enable an automated sync of employee data
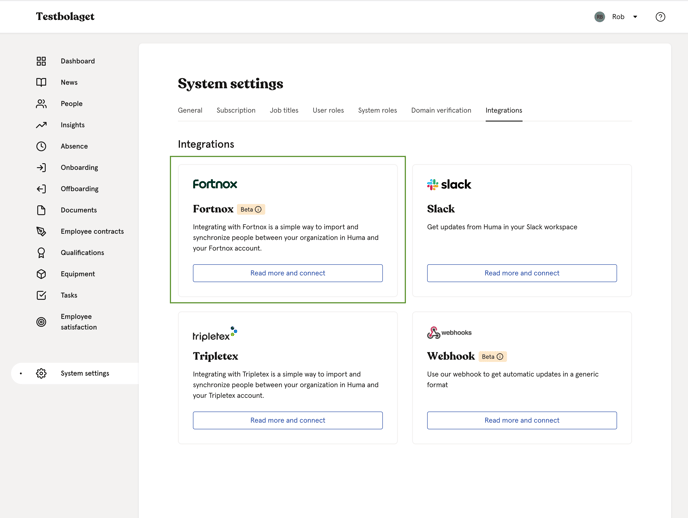 In Huma go to System settings > Integrations and choose Fortnox
In Huma go to System settings > Integrations and choose Fortnox
Please read all the information about "How to use it", "Supported features" and "Supported fields" the Fortnox integration before moving to next step.
After reading the information > Click connect
Fortnox requires you to have an integration-license active to be able to integrate any third-part system - Only one licens is required for all integrations. (If you already have this, you can skip this part).
1. How to activate the Integration-license:
- Go to Administrate Users > Add Licenses > Integration
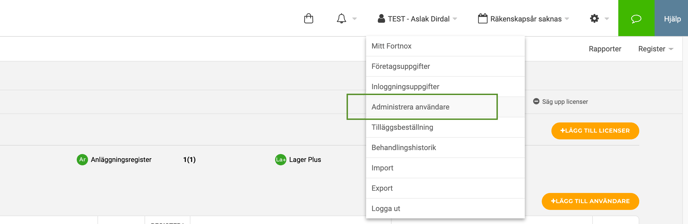
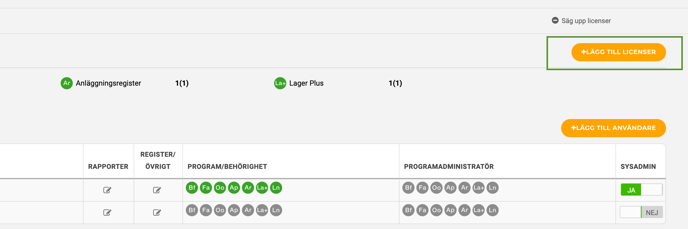
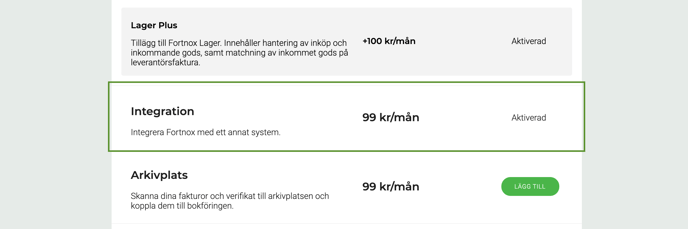
For more information about the licens/API go to Fortnox (Swedish language only)
Please note that you need to have a license active from Fortnox. Please contact your Fortnox system administrator if you do not have the necessary privileges in Fortnox.
2. Connect Huma with Fortnox:
To access Integrations under System settings you'll need a System role with permissions to do Organization-wide settings. Read more here
- Open 'Integrations' in the main menu and choose 'Fortnox'
- Click 'Set up' in the upper right corner
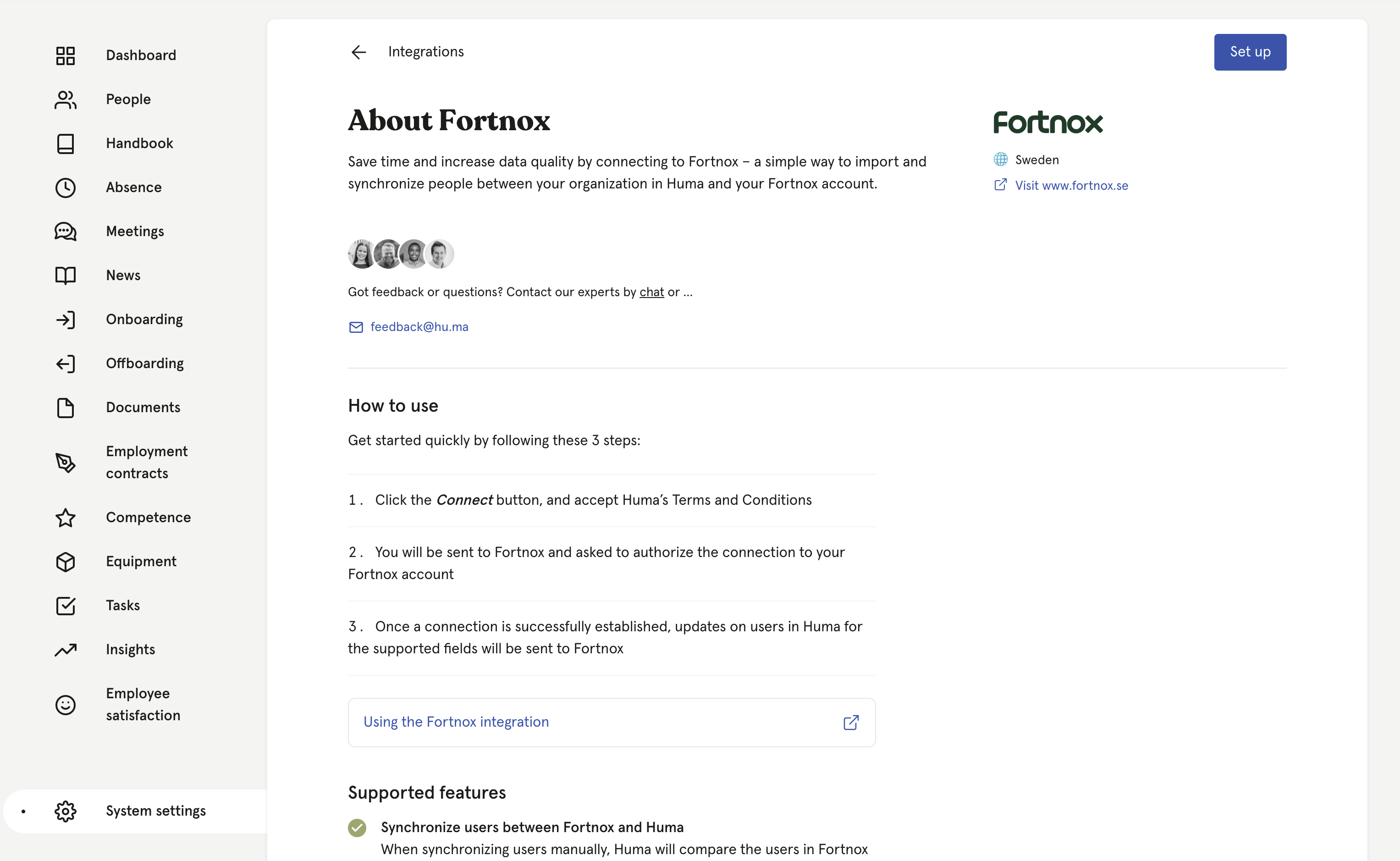
- Check in the box to accept "The Terms of Service".
- Login to Fortnox and approve authorization
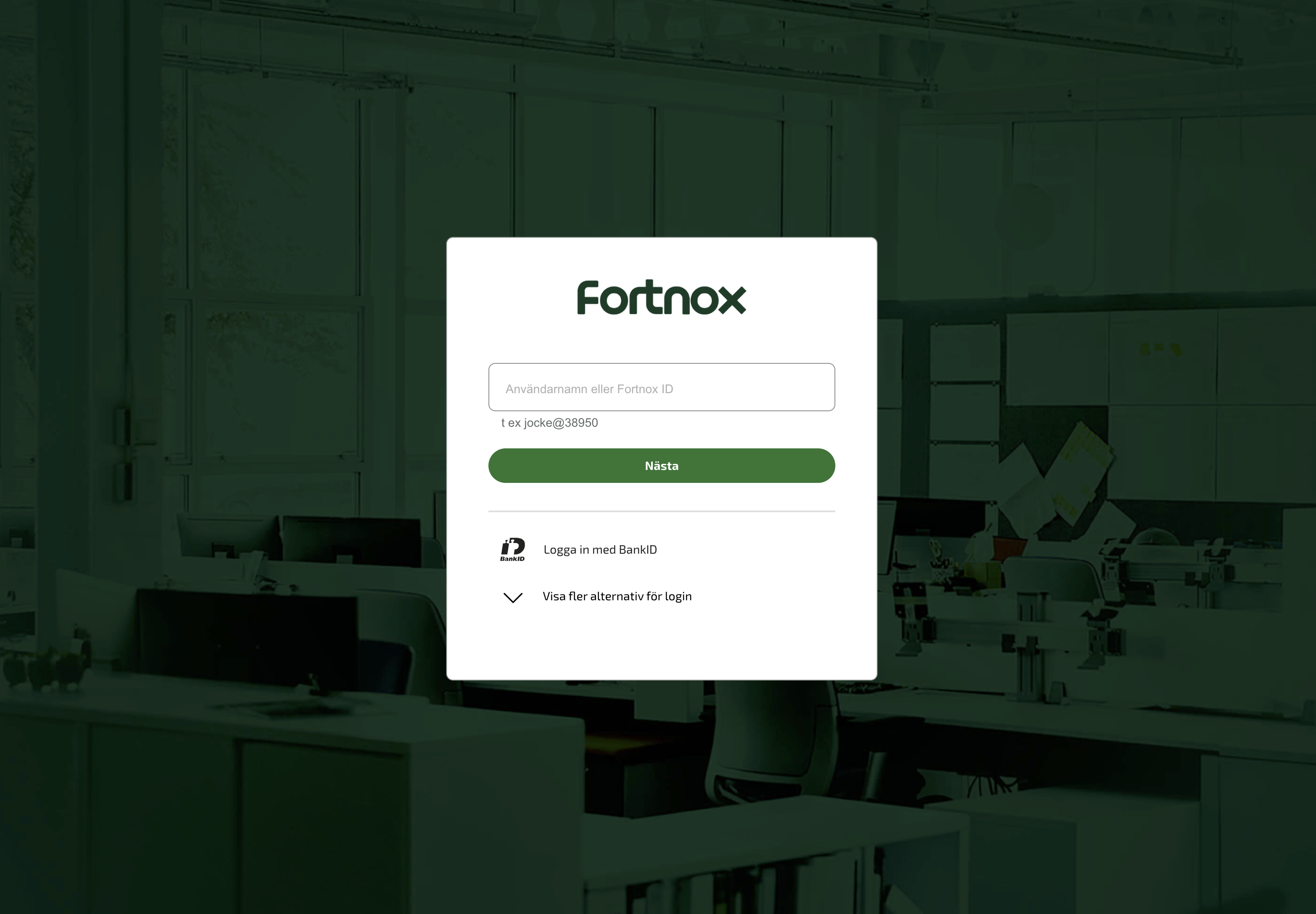
3. Activate the integration. Synchronize users and choose how to handle conflicts or missing values
- After logging in to Fortnox and approving the integration you will end up in the Synchronize users step in Huma
- Huma will inform you of any conflicts or inconsistency between Huma & Fortnox and you will have to decide how to handle conflicts and/or missing values. You can decide wether or not you want to update Fortnox based on values in Huma or the other way around.
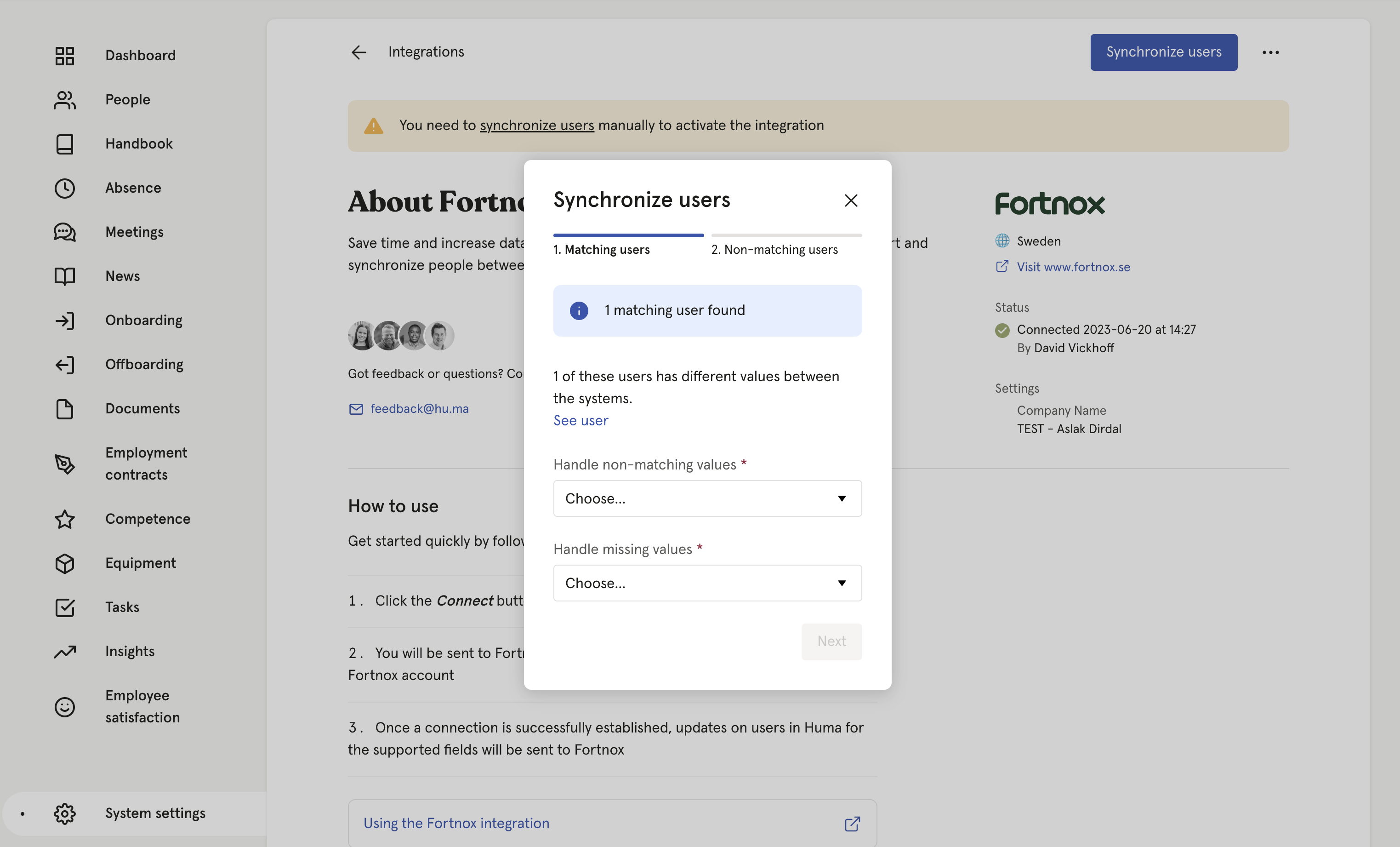
NB! Make sure "Email", "Phone" and "Employment ID" is unique in Huma and in Fortnox. Email is required first time you synchronize to be able to get a match.
- Click 'Next' and decide which users you want to create in Huma & Fortnox.
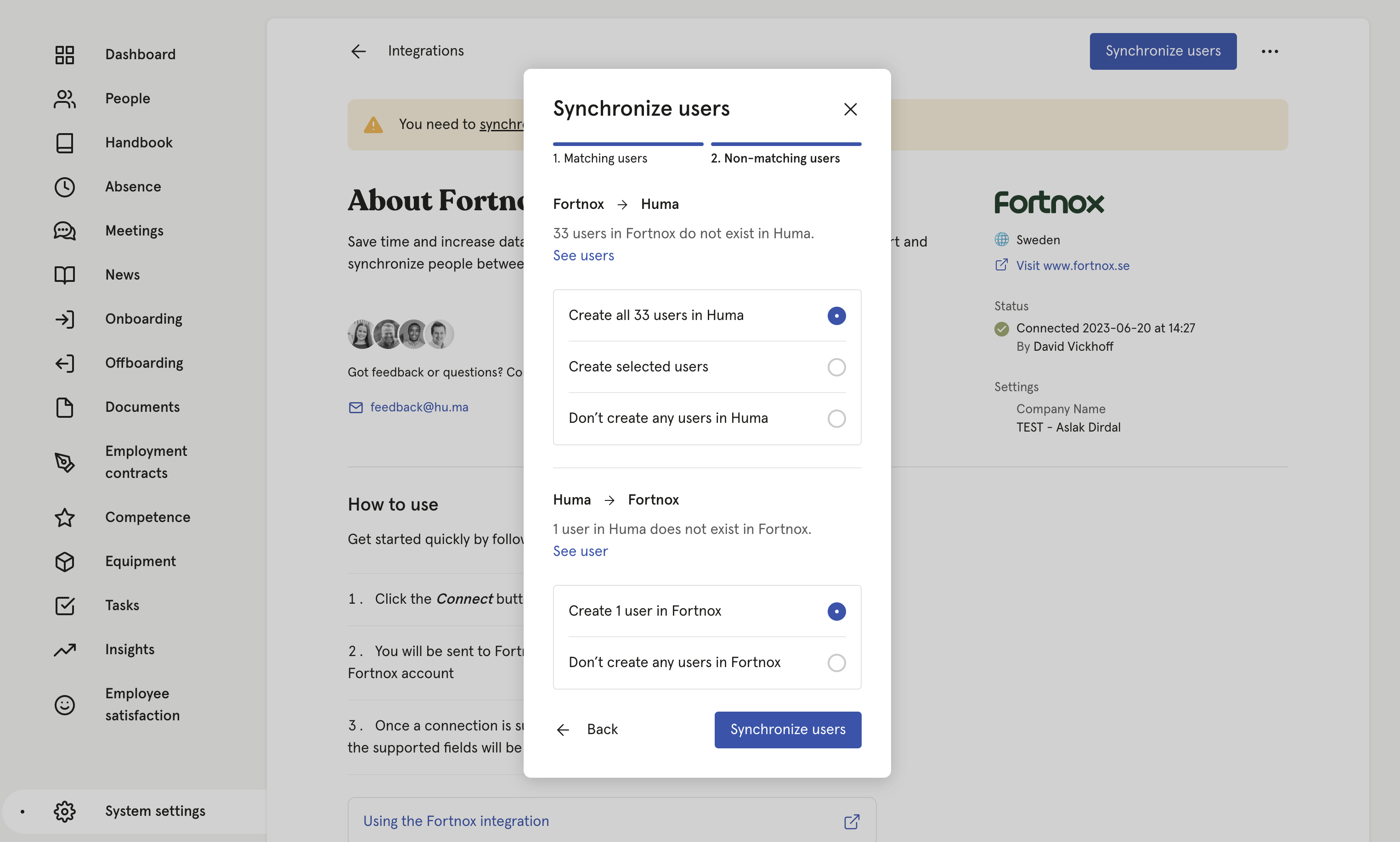
-
- If users in Fortnox does not exist in Huma, you can add users to Huma
- If users in Huma does not exist in Fortnox, you can add users to Fortnox
- After deciding on the above click 'Synchronize users'
- Huma will now start synchronizing users with Fortnox. You will receive an email confirming the result.
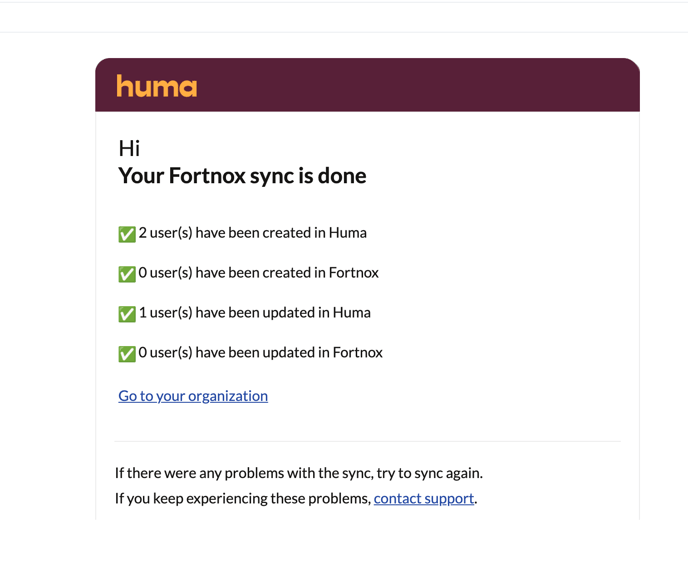
4. Your connection between Huma and Azure AD is active 🥳
Any changes made to supported fields in Huma (listed below) will be automatically updated in Fortnox in real-time.
Please be aware that you need to sync users to get the latest changes from Fortnox. Changes made in Fortnox will not be automatically be updated in Huma.
How to sync users manually
If you want to sync users manually you can always click "Synchronize users" in the top right.
Please be aware that you need to sync users to get the latest changes from Fortnox. Changes made in Fortnox will not be automatically be updated in Huma.
Supported fields
These are the profile fields that will be synchronized between Huma and Fortnox:
- Email
Note: Required. Needs to be unique and will be used to identify and match users when syncing users for the first time. - Employment ID
Note: Needs to be unique. Will only be synchronized from Fortnox to Huma, and not the other way around, when syncing users manually. - Given name
- Family name
- Phone number
Note: Needs to be unique. - Address
- Bank account number
Note: Must be a valid Swedish bank account number - Employment start date
- Employment end date