How to work with absence policies
A policy is a set of specific rules for an absence type. You can add additional policies if you have employees who are subject to other legislations, who have individual employment contracts, etc.
You need a System role with Full access to Absence to be able to manage policies.
How to add a policy
1. Go to Absence settings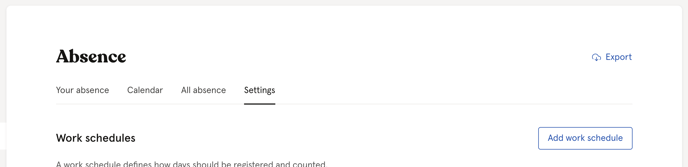
2. Scroll down and find the absence type you want to add a policy for and press + Add policy
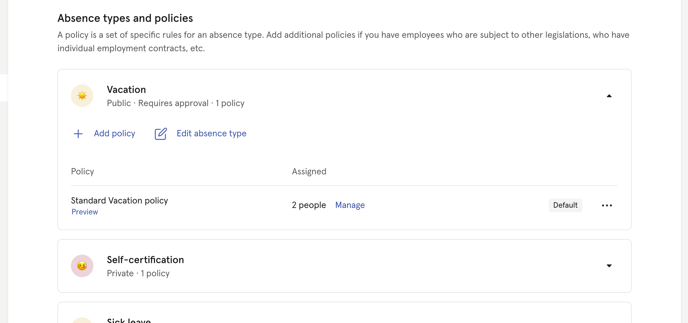
3. Fill in desired settings and click Save
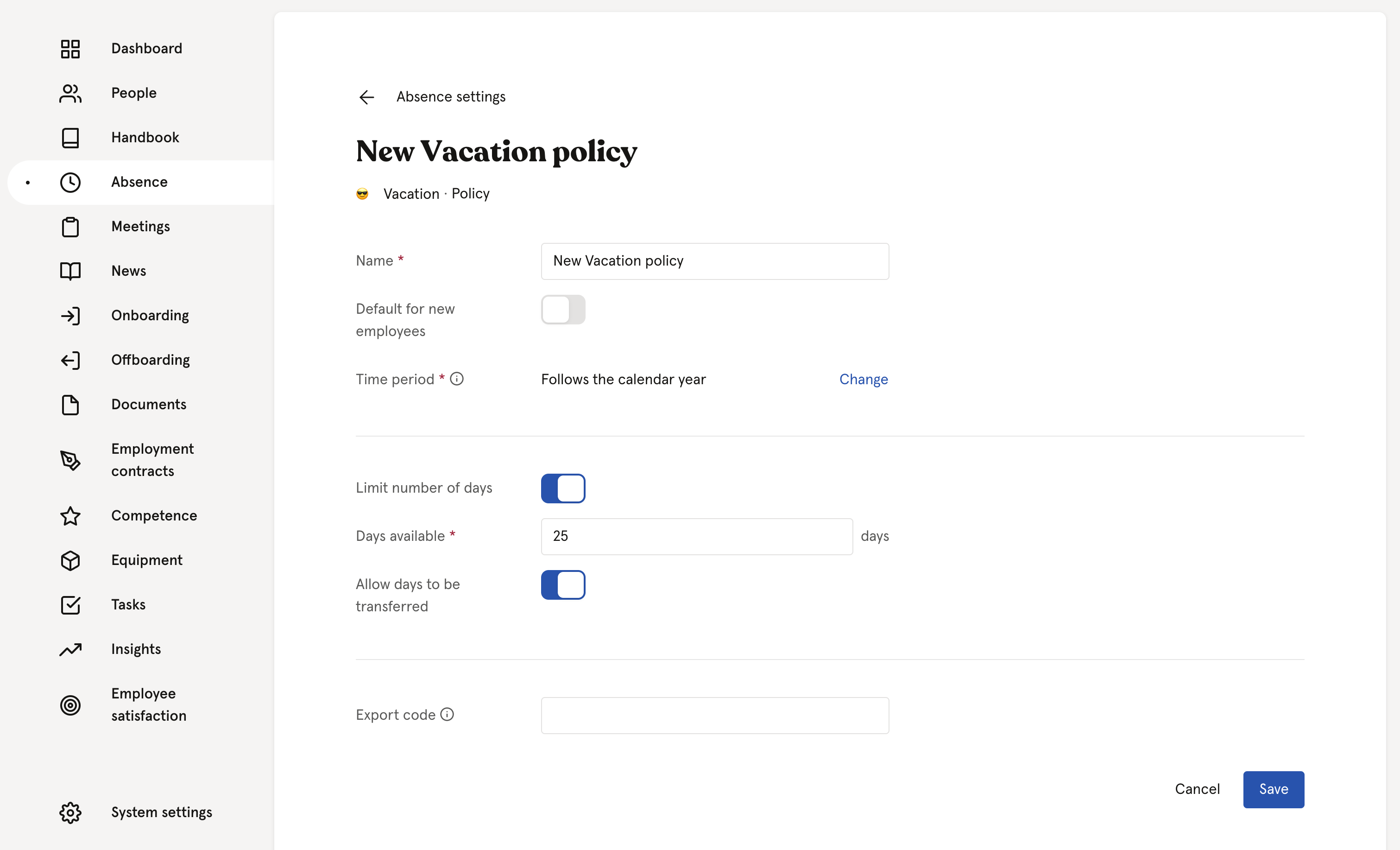
Policy name - A descriptive name for the policy
Default for new employees - Should new employees automatically be assigned to this policy
Time period - How registered days should be counted. Choose between Follows the calendar year and Based on a rolling period.
Limit number of days - If this is turned off, employees can register unlimited amount of days each time period.
Allow days to be transferred - Enables transferring days from one absence period to another. This is only available if the Time period is set to 'Follows calendar year'
Export code - This will be included in absence exports. Should match your external absence system's codes.
Sick leave 50%?
Want to be able to register partial or graded absence or part of day, like 50%? Please head over to the Absence Type Settings and enable it on the type settings.